If you have young kids, it is likely they will want to play with your iPhone or iPad. Perhaps a pesky sibling or co-worker is always borrowing your device. If you are concerned that someone could accidentally delete one of your apps, there is a way to prevent apps from being deleted.
After working so hard to reach the next level on your favorite game, it would be a shame if the app just disappeared and all your effort was lost.
Prevent Apps From Being Deleted
Open the Settings app on the iPhone or iPad and select General. Scroll down and tap Restrictions.

If you don’t have restrictions enabled on your device, tap Enable Restrictions.

You will be asked to enter a passcode. This can be any four-digit number. It does not have to be the same passcode you use to lock your device. The restrictions passcode is only used to make changes to the Restrictions settings. Make sure you remember the passcode. You can not recover the passcode if you forget it. After you enter a passcode, you will be asked to re-enter it to confirm the passcode.
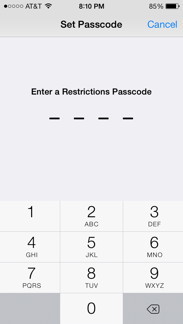
Next, set the Deleting Apps slider to the off position. When the slider is set to off, no green is visible on the slider.

You can now exit the Settings app and verify apps can not be deleted by tapping and holding on an app icon until all the app icons start to wiggle. Normally, an “X” would appear in the top left corner of the app icons, which is how you would delete an app. Now that Deleting Apps is disabled, the apps will wiggle, but the “X” will not be present.
Stop In-App Purchases
While you are setting restrictions, you may also want to turn off the sliders for Installing Apps and In-App Purchases. If little kids are using your device, this will keep them from making any unexpected purchases.

When the Installing Apps option is disabled, the App Store will no longer be visible on the device. To install a new app, you will need to go back to the Restrictions settings and enable Installing Apps.
What If an App Was Accidentally Deleted?
If an app was accidentally deleted from your device, don’t panic. It can easily be downloaded again. If it was a Paid app that you purchased, you will not be charged an additional fee to download it again.
On the iPhone, open the App Store and tap the Updates button at the bottom of the screen. Then, tap the word “Purchased” near the top of the screen. You will see a list of all the apps you have downloaded. Tap “Not on This iPhone” to sort the list to show only the apps not currently on your device. Scroll through the list to locate your missing app and tap the cloud with the arrow icon to reinstall the app.
For an iPad, the instructions are similar, except once you open the App Store, the Purchased button is located in the row of icons at the bottom of the screen.
