![]()
We all have certain people that we call or text more than others. For those special people (or maybe for people you would rather avoid), you can assign a unique ringtone to specific contacts.
This allows you to know who is calling or texting without looking at the screen, which can be very helpful if you are busy when a call comes in on your iPhone. Knowing whether to pickup the call or letting it go to voicemail can be a time saver.
Assign a Unique Ringtone to an Individual Contact
You can easily assign a unique ringtone by opening the Contacts app on your iPhone and tapping the name of a specific person in the contact list. When that person’s contact information appears, tap Edit in the top right corner of the screen.

Scroll down and tap the Ringtone option.

This will display a list of all ringtones on your iPhone. You can select any of the pre-installed ringtones that come with the iPhone or a custom ringtone that you previously created or purchased. Tap a ringtone to play it. When you have selected the ringtone you want to assign to the contact, tap Done in the top right corner of the screen.

Assign a Unique Ringtone for Text Messages
You can assign a unique text tone in a similar manner as a ringtone. When editing the contact, tap Text Tone.

Select a ringtone from the list and tap Done in the top right corner of the screen.

Assign a Unique Vibration to a Contact
To take the customization one step further, you can assign a unique vibration pattern for the contact. This way, when you receive a text message or iMessage from that contact, the iPhone will vibrate differently from other contacts.
If you want to set a unique vibration for phone calls, tap Vibration under the Ringtone setting. To set a unique vibration for messages, tap Vibration under the Text Tone Setting.

Select a vibration setting from the list or create your own custom vibration pattern by tapping Create New Vibration. This will allow you to create a customized vibration setting by tapping the screen in various lengths and frequencies to create your desired pattern. Tap Stop to stop recording, Play to play back the pattern, Record to re-record it, or Save to name and save the pattern.

After selecting a built-in vibration or creating your own, tap Done in the top right corner of the screen.
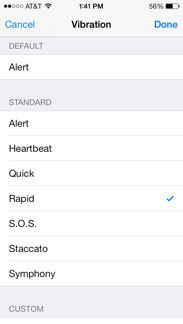
When you are finished editing the contact, tap Done in the top right corner of the screen.

The next time that person calls you or sends you a text message or iMessage, the iPhone will play the ringtone and vibrate using the unique ringtone settings instead of the default ringtone and vibration.
One final note, you can change the default ringtones and vibration patterns for many iPhone functions by opening the Settings app, selecting Sounds, and scrolling down to the Sounds and Vibration Patterns section.
