![]() We’ve all seen the little red circle on the App Store icon. The number in the red circle indicates how many updates are available for apps on your device. In iOS 6, you would need to open the App Store, select Updates, and download the updated apps to your device.
We’ve all seen the little red circle on the App Store icon. The number in the red circle indicates how many updates are available for apps on your device. In iOS 6, you would need to open the App Store, select Updates, and download the updated apps to your device.
In iOS 7, you now have the option to have app updates automatically downloaded to your device. While many people will welcome this new feature, others may elect to stay with manual updates.
The Benefit of Automatic App Updates
With this feature enabled, app update will be downloaded to your iPhone, iPad, or iPod touch as soon as the update is available. Any time a developer adds new features or fixes bugs in an app, the updated app is automatically loaded on your device so every app is always the most current version.
Enabling Automatic App Updates
When upgrading your device to iOS 7, this feature may have been enabled by default. To check how your device is configured, open the Settings app and select iTunes & App Store. Scroll down to the Automatic Downloads section and you will see options to automatically download music, apps, and books you’ve purchased and installed on any other iOS devices. The item titled Updates is the control for turning Automatic App Updates on or off. Setting the slider to the on position (with the green indicator showing) enables the feature.

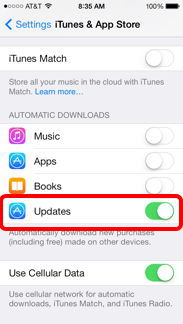
The updates are performed in the background, so you may not know an app has been updated. If you want to see what apps have been updated, the Updates tab in the App Store app keeps a running list of all apps that have been updated and on what date. Additionally, you can setup the Notification Center to show when an app has been updated.
Using Cellular Data
If you regularly approach the monthly limit on your data plan, you may not want apps to be updated when your device is connected to cellular data. You have the option to disable updates when the device is connected to cellular data. This forces apps to update only when the device is connected to a Wi-Fi network.
At the bottom of the iTunes & App Store settings window, there is an option titled Use Cellular Data. Toggle the slider on or off depending on whether you want to allow app updates with cellular data.

Keep in mind, the Use Cellular Data setting also controls the data network access for iTunes Radio as well. Turning this setting off will also keep iTunes Radio from using cellular data.
The Down-Side of Automatic App Updates
The Automatic App Updates is an all or nothing proposition. There is no way to keep a particular app from receiving an update. If you have an app that works great and you use regularly, you may want to keep it just the way it is and not take a chance on the developer changing something in the app as part of an update. This seldom happens, but it is something to consider.
Some people have concerns that Automatic App Updates could drain battery life. Apple has stated iOS 7 schedules updates during power-efficient times, such as when the device is charging or connected to Wi-Fi. If you have concerns about battery life, try turning off Automatic App Updates.
Keeping your apps up-to-date is generally a good thing. Whether you do it automatically or manually is entirely up to you.
