 If you are the parent of a small child, you have undoubtedly had them ask to play with your iPhone or iPad. The child will play a game or watch a movie for awhile, but inevitably will start pushing buttons. It won’t be long before they exit the app and start playing with other apps on your device. I found this out the hard way when my three-year old was making FaceTime calls to my coworkers. Luckily, there is a way to restrict your child to only use one app.
If you are the parent of a small child, you have undoubtedly had them ask to play with your iPhone or iPad. The child will play a game or watch a movie for awhile, but inevitably will start pushing buttons. It won’t be long before they exit the app and start playing with other apps on your device. I found this out the hard way when my three-year old was making FaceTime calls to my coworkers. Luckily, there is a way to restrict your child to only use one app.
Guided Access is a feature available on the iPhone or iPad that allows you to set the device so only the currently displayed app can be used. Once the feature is enabled, the device is basically locked in one app. The app will function normally, but can not be exited by pressing the Home button. There is even a capability to disable certain areas of the screen so specific buttons in the app will not respond.
Setup Guided Access
Before the feature can be used, it must be setup in the Settings app on your device. Open Settings and select General -> Accessibility -> Guided Access.


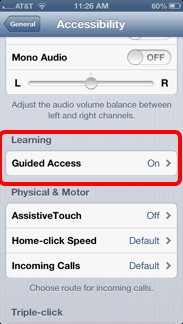
Tap the Guided Access slider to set it to the ON position.

Select Set Passcode to create a 4-digit code that will be used to disable Guided Access when it is in use.
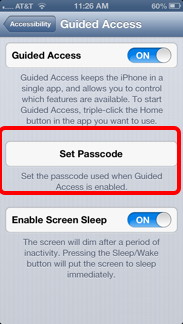

The setup is now complete and you can press the Home button to close the Settings app. The feature is ready to be used the next time you give your device to your child.
Using Guided Access
Once it is setup, you can use Guided Access at any time by opening an app and triple-clicking the Home button. The on-screen image of the app will shrink slightly and some control buttons will appear at the top and bottom of the screen. You can now choose to restrict certain functionality of the device.
On the iPad, there will be control settings at the bottom of the screen for Hardware Buttons, Touch, and Motion.

On the iPhone, select the Options button at the bottom left of the screen to see the settings.

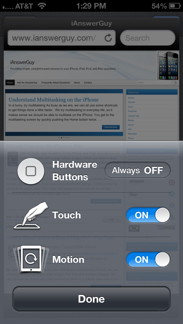
Hardware Buttons
- This option is set to Always OFF and can not be changed.
Touch
- Setting this option to OFF will disable the entire touch screen. This may be useful if your child will be watching a video.
Motion
- Setting this option to OFF will not allow the screen orientation to change if the device is turned on its side.
Using your finger, you can also draw a circle or box around any areas of the screen you want to be disabled. This allows you to deactivate certain buttons of features of the app so they can not be used by your child. As an example, the photo below shows the Safari app with all the navigation buttons and search field disabled.

When you are finished setting the option preferences, activate Guided Access by pressing the Start button in the top right of the screen. The control setting options will disappear and the image of the app will fill the entire screen. The app will function normally, except for any buttons or functions you disabled. Pressing the Home button will not close the app.
Exit Guided Access
To exit Guided Access, triple-click the Home button and enter the 4-digit passcode when prompted. The device will return to the Guided Access screen and you can select the End button in the top left corner of the screen or the Resume button in the top right corner.

The next time you want to let your child use your iPhone or iPad, try enabling Guided Access and don’t worry about them getting into something they shouldn’t (at least on your iPhone anyway).
