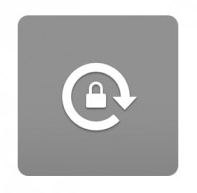 The screen on an iPad is designed to rotate from portrait to landscape orientation depending on how you hold the device. This is helpful when you need to change the view when surfing the Internet, checking email, or viewing photos.
The screen on an iPad is designed to rotate from portrait to landscape orientation depending on how you hold the device. This is helpful when you need to change the view when surfing the Internet, checking email, or viewing photos.
However, there are times when you don’t want the screen orientation to change when you turn the iPad. For example, when sharing photos with someone else, you may not want the display orientation to change when passing the iPad from one person to another. The Rotation Lock function will keep the orientation from changing as you handle the iPad.
Rotation Lock Settings
The simplest way to enable Rotation Lock is to use the Side Switch on the side of the iPad.

This is a dual-purpose switch that can be configured to control either the Mute or Rotation Lock function. To configure the switch for Rotation Lock, open the Settings app and select General. In the right-hand side of the screen, look for the “Use Side Switch to:” section and select Lock Rotation.
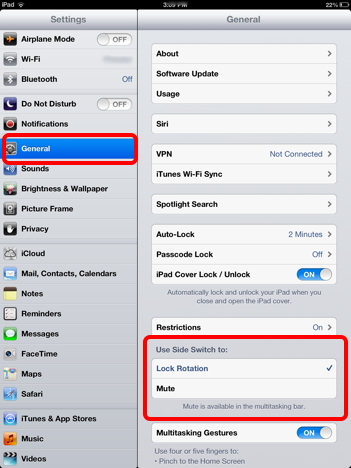
Using Rotation Lock
Once the side switch has been configured, you can lock the screen orientation simply by sliding the switch to the lock position. Make sure you are holding the iPad in the orientation you desire before sliding the switch. The screen will stay in that orientation no matter which way you hold the iPad.
While Rotation Lock is engaged, an small icon will appear in the status bar.
![]()
Slide the Side Switch to the unlock position to disable Rotation Lock.
Lock Rotation With Switch Setup for Mute
If you prefer to use the side switch for the Mute function instead of Rotation Lock, there is still a way to lock the screen orientation without using the side switch.
- With the iPad in the desired orientation, push the Home button twice quickly. This will expose the multitasking bar at the bottom of the screen.
- Swipe from left to right along the multitasking bar. A Rotation Lock button will be at the far left of the bar.
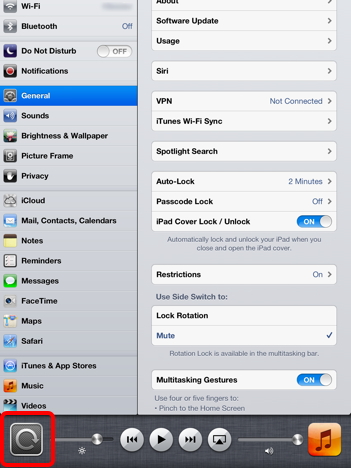
Tapping the button will lock the screen orientation. A padlock will appear in the center of the button indicating Rotation Lock is enabled. Touch the button again to disable Rotation Lock and the padlock will disappear.
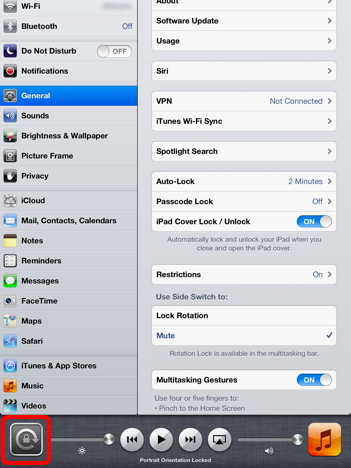
Thank you for using the iAnswerGuy website.
