If you have kids, they will inevitably want to use your iPhone (or iPad as the case may be). There are plenty of games and other apps on the App Store grabbing their attention. Make sure you secure your device to avoid any surprise charges to your account.
The iTunes Store and the App Store were developed by Apple to allow users to download music, movies, apps, and other items. Purchasing items to download is easy and convenient. So easy, in fact, active little fingers can unknowingly pile up charges on your account.
Your Apple ID and password are required to purchase items from iTunes or the App Store. When you initially setup your device, your Apple ID is automatically stored in the Settings app. For your reference, you can find the Apple ID by opening the Settings app and selecting iTunes & App Stores.


When you purchase an item from iTunes or the App Store, a screen will appear asking for your password. Entering your password authorizes the purchase and the item is downloaded to your device.

There are a few simple things you can do to keep your kids from purchasing items.
Be Careful With Your Password
This may sound like a simple thing, but we run into the situation where we are busy – a child wants an app – and we simply give them the password. While that solves the immediate problem, the child is likely to remember the password for future purchases.
Even if you are careful and don’t give out your password, your child could potentially make additional purchases. The default setting for the iPhone (and iPad) is to ask for a password when you attempt to make a purchase. However, subsequent purchases within 15 minutes of the original purchase are not required to enter a password. While this is a convenient feature if you want to make multiple purchases, it may also allow a time frame for some unexpected purchases.
To resolve this issue, you can change the default setting so a password is required for every purchase. Open the Settings app, select General, and then select Restrictions.


At the top of the screen, you will see a button to Enable Restrictions.

You will then need to enter a four-digit passcode. Use a unique passcode that is not easy for your children to guess. Don’t use something like 1234. After entering the four-digit code, you will be asked to enter it again to verify.

Under the section titled Allowed Content, select Require Password.

In the screen that follows, change the setting from 15 Minutes to Immediately. This will require a password to be entered before every purchase.

Additional Restrictions
While you are still in the Restrictions area, there are some other options available to further protect against unwanted purchases.
You can completely prohibit the installation of apps by toggling the Installing Apps option to OFF. This will remove the App Store icon from the Home screen. Additionally, setting iTunes to OFF will remove the iTunes app from the device, thereby preventing the purchase of music, movies, or anything else from iTunes. The App Store and iTunes apps will reappear when the settings are switched back to ON.

Even with the Installing Apps option disabled, it is still possible to make in-app purchases. In-app purchases are available in many games to allow the user to purchase credits or new levels within the game. Often times, little kids can make in-app purchases without even knowing what they did.
In-app purchases can be disabled by toggling the In-App Purchases slider to OFF.

The Restrictions settings contain many other options for controlling what children can do while using your device. Take some time to look through the options. There will likely be other things you want to disable before turning your device over to your children.
Disable Restrictions
When you eventually get your device back from your children and want to make a purchase, simply turn off Restrictions by selecting Disable Restrictions and entering your password.
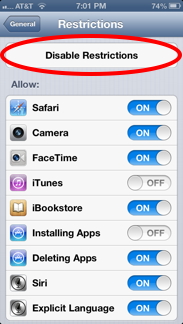
While restricting purchases may be a little inconvenient, it really isn’t that difficult and it sure beats paying for a bunch of unwanted apps that your four-year old inadvertently downloaded.
