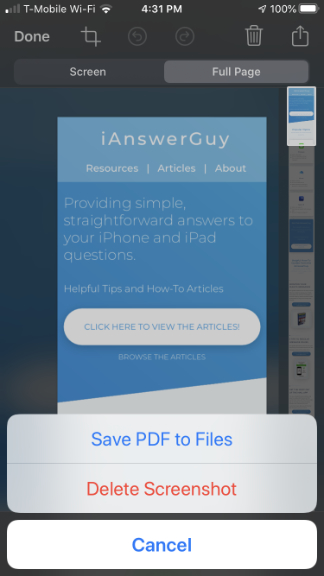You may already know how to take a screenshot on the iPhone. But a typical screenshot only captures what’s visible on the screen. If you want to take a screenshot of a web page that extends beyond the viewable screen area, you no longer need to scroll and take multiple screenshots. With iOS 13, Apple added the capability to capture an entire web page in one screenshot.
Take a Full Page Screenshot
To capture a screenshot of an entire web page, go to the page and take a screenshot like you normally would.
If you don’t know how to take a screenshot, the process varies slightly depending on which iPhone model you have. If your iPhone has a Home button (iPhone 8 and earlier), take a screenshot by simultaneously pressing and releasing both the Home button and Sleep/Wake button. The screen will flash white and you will hear a simulated camera shutter sound.
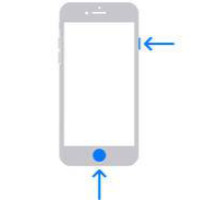
On iPhone models without a Home button (iPhone X and later), press the Sleep/Wake button and the Volume Up button to take a screenshot.
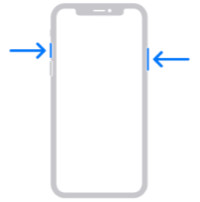
After taking the screenshot, a small preview image will appear in the bottom left corner of the screen. Tap the preview image to see options for editing the screenshot.
Tap Full Page near the top of the window. Then tap Done.
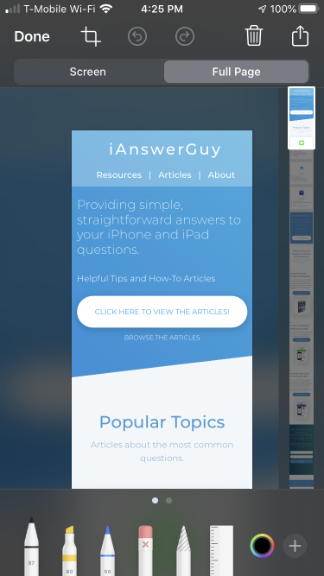
You’ll be given options to save or delete the screenshot. The full page screenshot is saved as a PDF file in the Files app on the iPhone.