Entering text on an iPhone or iPad is inevitable if you use the device for anything more than the most basic of functions. Any time you need to enter text, an on-screen keyboard automatically appears when you select the text field. The text editing functions described below will be helpful the next time you are typing an email or using other apps that require you to work with text.
Selecting Text
Double tapping a word in a section of text will highlight that word and a menu with standard editing functions will appear. This menu provides options such as Cut and Copy, along with other options to see the definition of the word or replace the word with alternative words. Some apps may provide additional options.
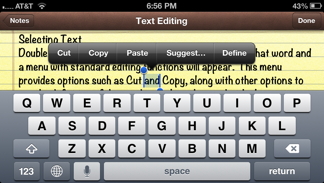
Position the Cursor
If you tap within a block of text, the cursor will appear at that location. If you tap and hold your fingertip on that spot, a magnifier will appear that shows a magnified view of the text under your finger. You can then drag your fingertip across the text to reposition the cursor. The magnifier will move with your finger to help with placement of the cursor.
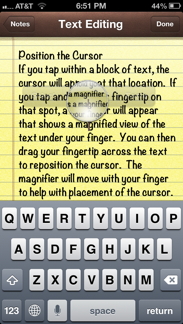
When you lift your fingertip from the screen, a menu will appear giving you the option to select text or paste text at the current cursor location.
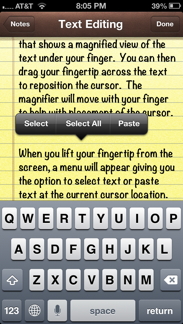
If you choose the Select option, you will see the word nearest to the cursor will become highlighted with bars on each end. You can drag the bars to highlight as much of the text as you need. When you finish highlighting the text, a menu will appear with the options to Cut, Copy, or Paste the text.
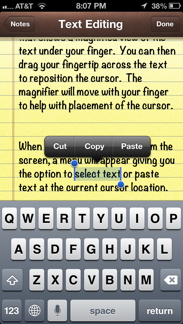
Undo
Sometimes it is convenient to be able to undo a change you made. The iPad provides an undo button on the number keyboard.
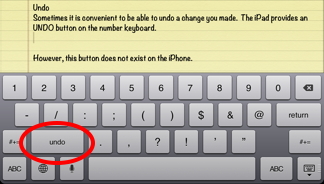
However, this button does not exist on the iPhone. To get the undo option on an iPhone, or any iOS device, simply shake the device while the keyboard is present and an Undo Typing option will appear on screen. If you shake the device after you performed an undo function, you will see an option to Redo Typing.
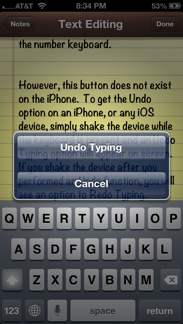
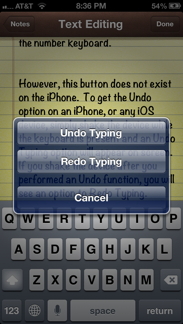
Keyboard Shortcuts
The Settings app has some additional options to customize some keyboard functions. Go to Settings -> General -> Keyboard Shortcuts to find these shortcuts. The most notable are the Enable Caps Lock option and the “.” Shortcut option.
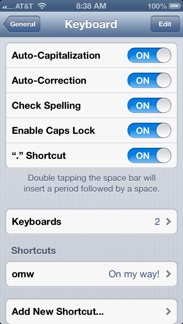
Enable Caps Lock allows you to enter caps-lock mode by double-tapping the Shift key. The “.” Shortcut automatically inserts a period and a trailing space when you quickly tap the space bar twice. This is helpful at the end of a sentence to automatically add the period. Other options on the Keyboard Shortcuts screen may be useful based on your own personal preferences.
